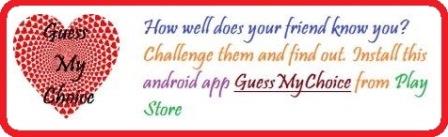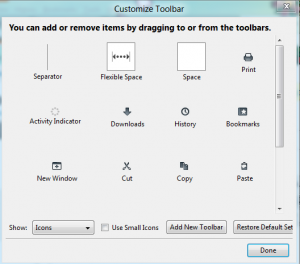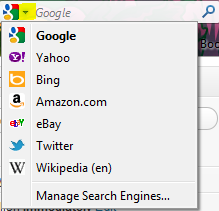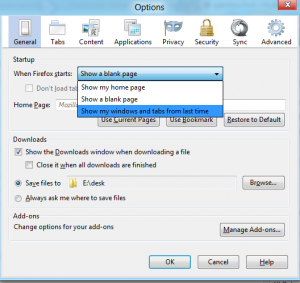Mozilla Firefox is the browser with complete customization control and features extensive options of personalization. Reports indicate that power users of internet and web, geeks, techie mostly prefer firefox over other browsers. Here on this page, we list some of the power user guides and firefox tips n tricks which would help you get easy, faster and more productive with your favorite web browser.
New Mozilla Firefox Tips :
Customise the toolbar and bookmarks bar : Firefox toolbar and bookmarks bar can be easily and quickly customized. To customize the toolbar or add/remove buttons from toolbar, just right-click anywhere on the top bar and chose customize option. Now you can drag and drop any of the available buttons on the toolbar. You may even remove buttons already present on your toolbar if you find them cluttered. Customizing bookmarks bar is easy. You can get any website on the bookmarks bar by just opening the website, then selecting its name in the address bar and dragging the selected address onto the bookmarks bar. Alternatively, when you bookmark any website(shortcut key is : ctrl+D OR you may just click on STAR icon present in the address bar to bookmark any website), just select bookmark toolbar from the location option which comes at such action.
Grouping Tabs : One of the new features introduced in latest version of firefox is grouping of tabs. If you’re among those users who open several websites simultaneously, as you open more websites, the tabs take up the tab bar and you need to scroll right and left to switch to a particular tab. To keep this uncluttered, you just need to group your tabs into categories which would help you navigate or switch to various tabs easily so that you can work in a more organised way. TO group tabs, just click on the tab group button located on the right side of the Add tab button (+ button), and now just drag and drop tabs together into groups and name the group.
Pin Tab as App Tab : Just right click on any tab and chose Pin as App Tab. This will cause the tab to move to the leftmost position and also the tab would collapse into a small square size button making more space for your other tabs. This option is particularly useful if you keep few websites continuously open like gmail, facebook, and others. So, to keep them open and undisturbed, just pin them as app tab and switch to them when needed.
Undo closed tabs : Sometimes, you accidentally close tabs, to reopen them, just right click on any opened tab and click on Undo Close Tab option. If you have closed multiple tabs and want all of them to reopen again, just keep on clicking Undo Close Tab button repeatedly until you get all your desired websites back.
Open a link in new tab : If you always want to make a link open in new tab, just hold ctrl button on your keyboard while click on any link. This will cause Firefox browser to open the link in new Tab.
Quick type URL : Your browser address bar is also your search bar for history, bookmarks and visited websites. When you want to open any long url, just type few words that you think might be the title of the webpage or type primary domain name and few words of the title of the concerned webpage and firefox would automatically suggest you the webpage. It is great, isn’t it ?
Further, you can also complete any name with .com by just writing the main word of the domain name and then press ctrl + enter. To write .net to a name, press shift + enter. To write .org to a name, press ctrl+shift+enter. This is quick way to complete any url or domain name.
Focus on address bar and search bar : To directly get to the address bar, just press Ctrl+L and then start typing website address. To directly get to the search box located beside the address bar, press ctrl+K and start searching.
Change your default firefox search engine : Sometimes, when you install addons or other softwares on your computer, your firefox search bar might be activated with another search engine. To switch to default or say google search engine. Just click on the little down arrow located beside the icon of the search engine in the search box and chose your desired search engine. You may even uninstall or remove few search engines by clicking on Manage Search Engines option.
Always Restore previous session when firefox starts : If you’re only user of your computer, you might like this option as when enabled, firefox would automatically open or say resume your last browsing session from where you left it. It will automatically open all tabs which were opened when you were last browsing the web. To do this, just go to firefox menu- options – general. Under the option titled : When Firefox starts : Chose “Show my windows and tabs from last time” from the dropdown menu. You may check “Don’t load tabs until I select them” option. Checking this option is helpful if your system has low resources or to prevent firefox from crashing on low resources system.
There are several other firefox tips and tricks which would be published in the next part of our firefox power user guide. So, keep visiting our website for more updates. If you find difficulty in following any of the above mentioned tips, just comment here and we would happily try to help. Thanks for reading. Start your power surfing now 🙂